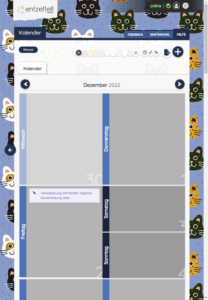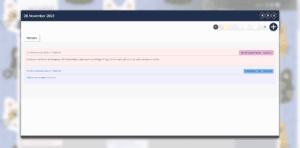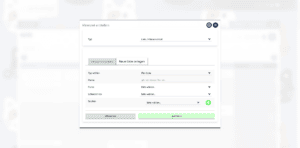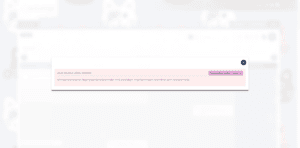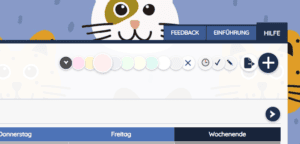Alle Elemente kompakt und übersichtlich, chronologisch sortiert
Auf unseren Kalender sind wir bei entzettelt besonders stolz.
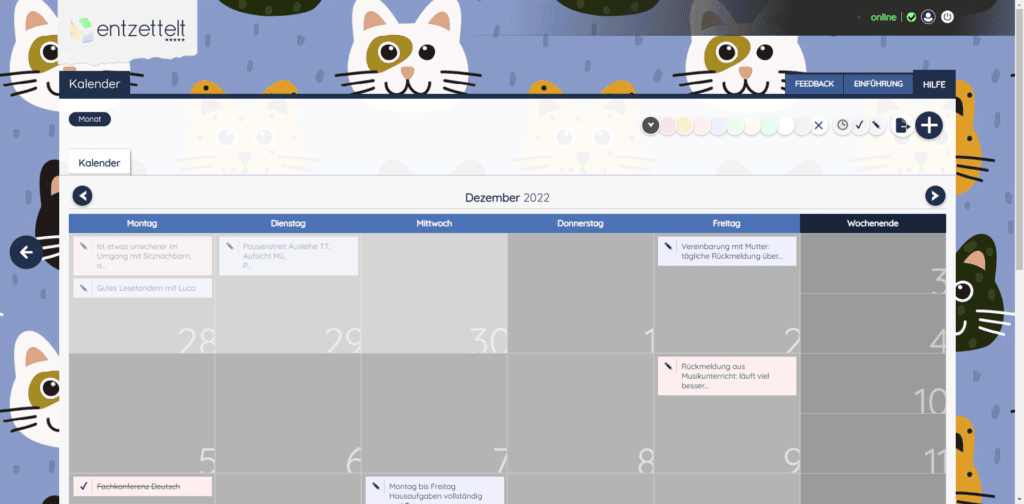
Er zeigt dir alle Elemente kompakt und übersichtlich an:
- Listen
- Klassenarbeiten
- Notizen
- Todos
- Termine
- die Geburtstage deiner Schüler und Schülerinnen
- und – sofern du deine Adresse korrekt angegeben hast – auch die Schulferien und Feiertage (derzeit leider nur für Deutschland)
Damit er auch auf jedem Gerät funktional und übersichtlich bleibt, sieht er auf einem Smartphone oder Tablet anders aus, als beispielsweise am PC. Auf Smartphones wird er in der Regel ein- und auf Tablets zweispaltig angezeigt. Auf einem PC oder einem größeren Tablet erscheint er als einzelnes Kalenderblatt.
Den angezeigten Monat oder die angezeigte Woche wechseln
Um den angezeigten Monat oder die Woche zu wechseln, kannst du die beiden blau hinterlegten Pfeil-Symbole am oberen oder unteren Bildschirmrand verwenden, die jeweils links und rechts vom aktuell angezeigten Zeitraum zu finden sind.
- Ein Klick auf den Pfeil nach links wechselt in den vorherigen Monat / die vorherige Woche
- Ein Klick auf den Pfeil nach rechts wechselt in den nächsten Monat / die nächste Woche
Tipp: Wenn du entzettelt am PC oder dem Mac verwendest, kannst du auch die Pfeiltasten deiner Tastatur verwenden.
Die Tagesansicht öffnen
Die Tagesansicht des Kalenders ist eine Vollbildansicht eines einzigen Tages.
Sie ist unterteilt in die verschiedenen Element-Typen, die für den gewählten Tag existieren:
- Termine
- Notizen
- Todos
- Listen & Klassenarbeiten
Du kannst sie öffnen, indem du mit deinem Finger länger als 1 Sekunde auf ein Kalenderblatt tippst oder – am PC – mit der rechten Maustaste daraufklickst.
Über die Pfeile am oberen Bildschirmrand kannst du den angezeigten Tag wechseln. Am PC oder Mac funktioniert das auch mit den Pfeiltasten auf der Tastatur.
Neue Elemente anlegen
Über den Kalender kannst du ganz bequem neue Elemente anlegen:
- Termine
- Notizen
- Todos
- und Listen
Um ein neues Element anzulegen, klicke zunächst auf das blau hinterlegte „ + „-Symbol am oberen Bildschirmrand.
Es öffnet sich ein Formular, in dem du zunächst das Element auswählst, das du anlegen möchtest und ein Datum wählst, für das du das Element anlegen möchtest.
Ein Klick auf die Schaltfläche „erstellen“ öffnet dann das jeweilige Formular, das zum Erstellen des gewählten Elements benötigt wird.
Tipps :
- Um ein mehrtägiges Ereignis anzulegen, klicke oben rechts auf das kleine Zahnradsymbol: Dann hast du die Möglichkeit, ein Enddatum („bis Datum“) anzugeben.
- Am PC kannst du neue Elemente für einen bestimmten Tag anlegen, indem du einfach auf den freien Bereich des entsprechenden Tages klickst – am Tablet drückst du mit dem Finger einfach länger als 1 Sekunde darauf
Elemente verschieben
Manchmal muss man Dinge verschieben. Unser Kalender macht dir das besonders leicht: Schiebe die Elemente einfach auf das Datum, wo sie deiner Meinung nach hingehören.
Hinweis : Bei Todos änderst du so das Fälligkeitsdatum, denn sie werden auch am Fälligkeitsdatum im Kalender angezeigt. Geburtstage und Feiertage lassen sich so leider nicht verschieben.
Elemente öffnen
Alle Elemente (außer Geburtstage) lassen sich im Kalender anklicken oder auf dem Smartphone oder Tablet mit dem Finger antippen. Dies öffnet das Element dann umgehend zur Ansicht oder Bearbeitung. So sparst du dir den Umweg über die Startseite und die jeweilige Ansicht: Praktisch, oder?
Wer lieber kalendarisch als in Listenübersichten unterwegs ist, wird am Kalender unserer App seine wahre Freude haben.
Termine exportieren
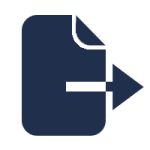
Du möchtest deine Termine exportieren? Kein Problem. Über unsere Export-Funktion kannst du eine ICS-Datei erzeugen lassen, die du beispielsweise in deinem iPhone-Kalender importieren kannst. Natürlich ist dieses Format auch von anderen Applikationen lesbar: Probier es gerne einfach aus.
Sollte es in deiner Applikation nicht lesbar sein, dann lass es uns gerne wissen!
Mit unseren Filtern die Übersicht behalten
Damit du die Übersicht nicht verlierst, haben wir Filter im oberen Bereich der angezeigten Seite eingebaut, mit denen du den Kalender auf die Informationen reduzieren kannst, nach denen du gerade suchst.
Die Kalender-Ansicht kannst du nach folgenden Informationen filtern:
- Farbe
-
Element
- Termine (die Uhr)
- Todos (das Häkchen)
- Listen & Klassenarbeiten (das Listen-Symbol)
- Notizen (der Bleistift)
Möchtest du also beispielsweise im Kalender nur alle gelben Listen sehen, klickst du im Filter also zunächst den gelben Button und anschließend das Listen-Symbol an.
Tipp : Wenn du nicht alle Elemente im Kalender sehen möchtest, kannst du im Einstellungsbereich unserer App auswählen, welche Elemente dir hier angezeigt werden sollen.