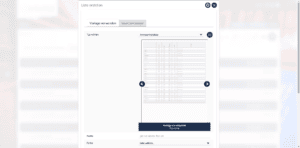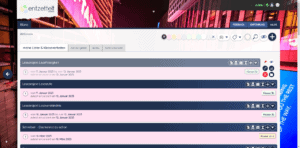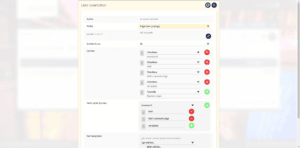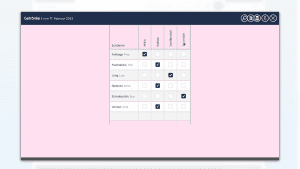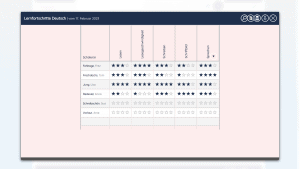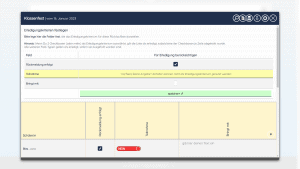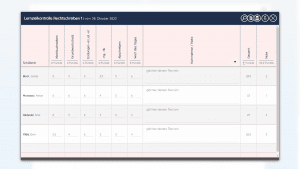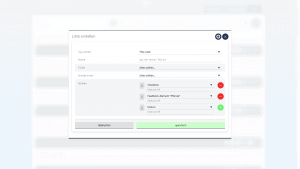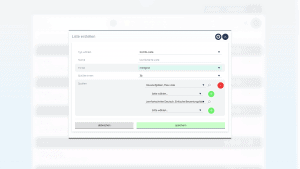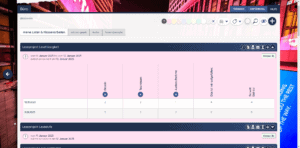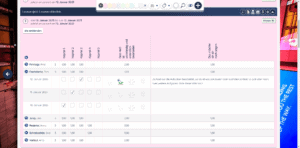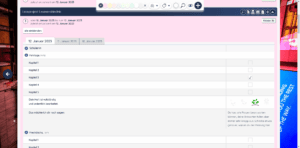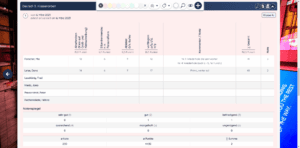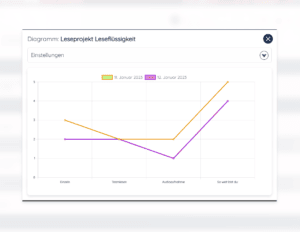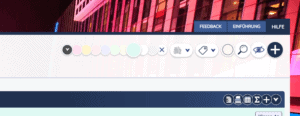Das Herzstück der entzettelt App
Das Büro, das du von der Startseite aus über das gleichnamige Symbol erreichen kannst, ist sicherlich das Herzstück von entzettelt und so flexibel, wie du es gerade brauchst.
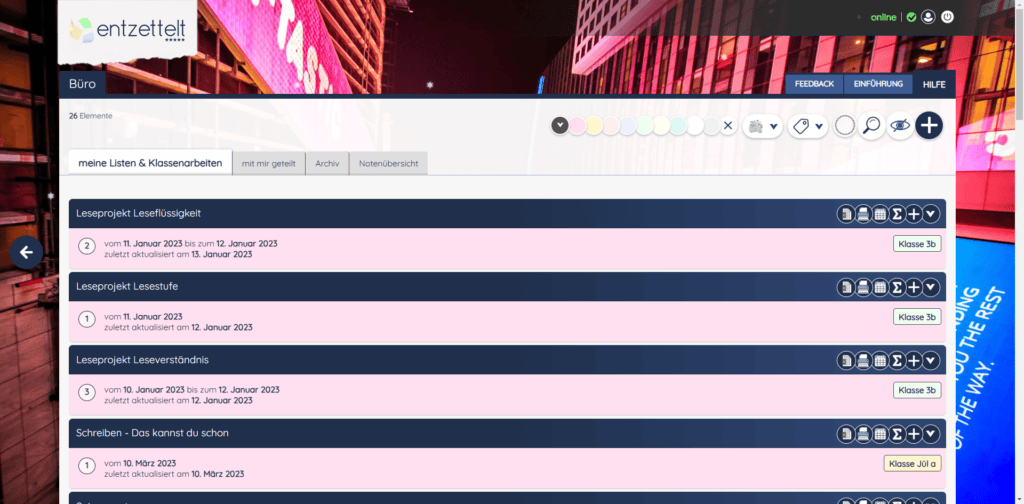
Hier kannst du nicht nur Listen, sondern auch Klassenarbeiten anlegen und verwalten. Auch Feedbackbögen sind im Handumdrehen erzeugt.
Wie das Ganze funktioniert, erklären wir dir hier:
Anlegen von Listen & Klassenarbeiten
Um eine neue Liste oder Klassenarbeit anzulegen, klicke zunächst auf das blau hinterlegte „ + „-Symbol am oberen Bildschirmrand.
Es öffnet sich ein Formular, in dem du zunächst auswählst, welche Art Liste du anlegen möchtest:
- einfache Checkliste basis pro
- einfache Bewertungsliste basis pro
- Flex-Liste pro
- Rücklaufliste basis pro
- Klassenarbeit basis pro
- Kombi-Liste pro
Alternativ hast du hier die Möglichkeit, bereits erstellte Listen als Vorlage zu nutzen oder dir eine Vorlage aus unserem ständig wachsenden Angebot unserer entzettelt-Vorlagen auszusuchen.
Wenn du deine Auswahl getroffen hast, passt sich das Formular automatisch an den von dir gewünschten Listentypen an. Welche Listentypen es gibt und wie man sie genau anlegt, wird dir unter „Die verschiedenen Listentypen“ detailliert erklärt.
Bearbeiten von Listen & Klassenarbeiten
Hin und wieder ist es notwendig, die Definition einer Liste zu überarbeiten. Hierzu gehst du wie folgt vor: Auf dem Tablet oder Smartphone wischst du einfach von rechts nach links (oder andersherum – ganz wie du magst) mit deinem Finger über die Liste, die du gerne bearbeiten möchtest. Auf dem PC reicht es aus, mit der rechten Maustaste auf den Datensatz zu klicken.
Rechts neben der gewünschten Liste erscheinen nun kleine Buttons, von denen einer einen Stift symbolisiert: Klicke oder tippe mit dem Finger darauf und du siehst das selbe Formular, das du bereits vom Anlegen kennst.
Sobald du die gewünschten Änderungen abgeschlossen hast, klicke einfach auf „speichern“. Das Formular wird geschlossen und die Definition der Liste aktualisiert.
Hinweis: Wenn Du Felder aus der Liste löschst, gehen eventuell bereits eingetragene Daten verloren.
Verknüpfte Spalten
Video: So wird’s gemacht (YouTube-Link)
Manchmal kann es sinnvoll sein, Spalten miteinander zu verknüpfen. Zum Beispiel bei einer Anwesenheitsliste. Schließlich macht es wenig Sinn, wenn man eine Schülerin oder einen Schüler als „anwesend“ und „fehlt“ gleichzeitig markieren kann.
Um Spalten miteinander zu verknüpfen, gehst du wie folgt vor:
Öffne zunächst die Liste zum Bearbeiten und klicke oben rechts auf das Zahnrad-Symbol. Es erscheinen am Ende des Editors weitere Felder – unter anderem auch der Bereich „Verknüpfte Spalten“. Wähle hier zunächst die erste Spalte aus, die mit anderen verknüpft werden soll. Sobald du dies getan hast, kannst du die nächste Spalte auswählen und beliebig viele, weitere Spalten hinzufügen.
Im Beispiel der Anwesenheitsliste verknüpfst du also folgende Spalten miteinander:
- anwesend
- fehlt
- fehlt unentschuldigt
- verspätet
Wenn du die Liste nun speicherst, sind die 4 Spalten miteinander verknüpft und nur noch einzeln anwählbar: Setzt du ein Häkchen zunächst bei „fehlt“ und stellst später fest, dass es keine Entschuldigung oder gar ein Attest gab, genügt es dann, den Haken bei „fehlt unentschuldigt“ zu setzen. Alle anderen Häkchen werden automatisch entfernt.
Löschen von Listen & Klassenarbeiten
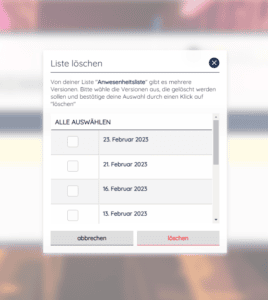
Listen zu löschen ist genau so einfach, wie sie zu editieren:
Auf dem Tablet oder Smartphone wischst du einfach von rechts nach links (oder andersherum – ganz wie du magst) mit deinem Finger über die Liste, die du gerne löschen möchtest. Auf dem PC reicht es aus, mit der rechten Maustaste auf die Liste zu klicken.
Rechts neben dem gewünschten Datensatz erscheinen nun kleine Buttons, von denen einer ein rot hinterlegtes X symbolisiert.
Sobald du darauf klickst, wirst du gefragt, ob du dir wirklich sicher bist: Sobald du die Sicherheitsfrage mit „ja“ beantwortet hast, wird der Datensatz gelöscht.
Gibt es mehrere Versionen der Liste, wirst du gefragt, für welche Tage du die Liste(n) löschen möchtest. Wähle die Versionen aus, die du nicht mehr benötigst und bestätige die Löschung durch einen Klick auf „ja“.
Neue Versionen einer bestehenden Liste erzeugen
Nehmen wir für diesen Teil wieder die Anwesenheitsliste als Beispiel.
Angenommen, du pflegst für die Klasse 4c eine tägliche Anwesenheitsliste, dann macht es nur wenig Sinn, jeden Tag eine neue Liste anzulegen, Vorlage, Klasse und Farbe auszuwählen und dann zu speichern. Wir haben dafür bereits vorgesorgt:

In der Titelzeile einer jeden Liste findest du mehrere Symbole.
Wenn du nun die gestrige Anwesenheitsliste für heute pflegen möchtest, klickst du den „neue Version für heute erzeugen“-Button an.

Wenn es bereits eine aktuelle Liste für heute gibt, ändert sich der Button zu einem „heutige Version anzeigen“-Button: Klicke ihn an und es öffnet sich sofort die aktuelle Version, die du nun nur noch ausfüllen oder vervollständigen musst.
Viel einfacher geht’s kaum, oder?

Du hast einen Tag vergessen und möchtest die Liste für ein spezielles Datum anlegen?
Hierfür gibt es auch einen Button mit einem Kalender als Symbol. Er enthält nur keinen roten Marker für „heute“. Klicke ihn an, wähle im folgenden Dialog das Datum, für das die Liste erzeugt werden soll, und fülle sie im Anschluss aus.
Eine bestehende Liste als Vorlage nutzen
Um eine Liste zum Beispiel für eine andere Klasse, Gruppe oder einen anderen Jahrgang zu nutzen, wählst du sie beim Anlegen einer neuen Liste einfach als Vorlage aus. Es öffnet sich eine exakte Kopie deiner Liste, in der du nun lediglich die betroffenen Schülerinnen und Schüler (Klasse, Gruppe, Jahrgang) auswählen und die Farbe angeben musst. Der Rest ist ja schon „fertig“.
Hinweis : Neue Listen werden von der entzettelt App automatisch als Vorlage verfügbar gemacht. Wenn du dies nicht wünschst (weil beispielsweise die Auswahlliste möglicher Vorlagen zu unübersichtlich geworden ist), kannst du diese Option im Bereich „Einstellungen“ -> „Oberfläche“ -> „Erweiterte Funktionalität“ deaktivieren.
Die verschiedenen Listentypen
Hier gehen wir kurz auf die Besonderheiten der einzelnen Listentypen ein:
einfache Checkliste basis pro
Eine einfache Checkliste enthält, wie es der Name bereits vermuten lässt, ausschließlich aus Checkboxen.
Wenn du also eine einfache Checkliste anlegst, wird jede Spalte als Checkbox angelegt.
Selbstverständlich kannst du diese miteinander verknüpfen, so dass für jede Schülerin und jeden Schüler immer nur eine Checkbox auswählbar wird: Siehe „ verknüpfte Spalten „
einfache Bewertungsliste basis pro
Die einfache Bewertungsliste enthält analog zur einfachen Checkliste ausschließlich Bewertungsfelder.
Ein Bewertungsfeld ist eine Sternchen-Bewertung (standardmäßig 5 Sterne), wie du sie aus diversen Internet-Portalen kennen dürftest. Eine schnelle und einfache Möglichkeit, die Entwicklungsschritte deiner Schützlinge zu dokumentieren.
Wenn du also eine einfache Bewertungsliste anlegst, wird jede Spalte als Bewertungsfeld definiert.
Rücklaufliste basis pro
Die Rücklaufliste eignet sich perfekt, um beispielsweise die Planung des nächsten Klassenfests zu unterstützen. Eine Rücklaufliste enthält neben den Spalten auch noch ein Datum, bis wann sie „erledigt“ sein sollte.
Nachdem du eine solche Liste angelegt hast, wirst du nach den Erledigungskriterien gefragt: Markiere diejenigen Spalten der Liste, die auszufüllen sind, damit sie als „erledigt“ markiert werden kann.
Das Beste daran: Auf der Startseite wirst du über bald fällige Rücklauflisten informiert. Es erscheint eine rote Markierung neben dem Büro-Icon, worin die Zahl der fälligen Listen erscheint. Auch kannst du dich per Benachrichtigung auf deinem Smartphone, Tablet oder PC erinnern lassen.
Klassenarbeit basis pro
Jeder Schüler und jede Schülerin liebt sie: Die Klassenarbeit.
Sie enthält – neben dem Namen des Schülers – die einzelnen Aufgaben, die es zu lösen gilt und die zu erreichende Punktzahl für jede Aufgabe.
Zusätzlich wird noch ein Notenschlüssel hinterlegt und es kann auch ein optionales Kommentarfeld angelegt werden:
Klassenarbeit anlegen
Beim Anlegen einer Klassenarbeit füllst du zunächst die üblichen Informationen aus:
- Name der Liste
- Farbe
-
für welche Schülerinnen und Schüler du die Liste erzeugst
- alle Schüler und Schülerinnen
- eine bestimmte Klasse
- oder eine bestimmte Gruppe pro
Dann folgen die Aufgaben: Für jede Aufgabe vergibst du zunächst einen Namen und trägst anschließend die maximal erreichbare Punktzahl ein.
Du kannst weitere Aufgaben hinzufügen, indem du auf das „+“-Symbol rechts neben dem Eingabefeld klickst oder bestehende Spalten entfernen, indem du auf das rot hinterlegte „-„-Symbol klickst.
Am Ende des Formulars füllst du noch den Notenschlüssel (Verteilung) aus:
- 1 : wie viele Punkte müssen minimal erreicht werden, um noch ein „sehr gut“ zu bekommen
- 2 : wie viele für ein „gut“
- 3 : wie viele für ein „befriedigend“
- und so weiter…
Die Gesamtpunktzahl wird übrigens beim Anlegen der Aufgaben automatisch errechnet.
Wenn du ein zusätzliches Kommentar- / Notizfeld je Schüler wünschst, kannst du die entsprechende Checkbox anklicken.
Sobald du deine Liste fertig definiert hast, klicke auf „speichern“: Deine neue Liste wird gespeichert und das Formular geschlossen.
Ergebnisse der Klassenarbeit ausfüllen
Zum Ausfüllen der Ergebnisse musst du lediglich die Klassenarbeit einmal anklicken: Sie wird dann zum Ausfüllen geöffnet.
Die Noten für jeden Schüler werden während des Ausfüllens automatisch errechnet.
Sobald du alle Angaben gemacht hast, schließe die Liste einfach durch einen Klick auf das „X“-Symbol am oberen, rechten Bildschirmrand. Einen „speichern“-Button gibt es übrigens nicht: Sobald du Änderungen an einer Liste gemacht hast, werden diese automatisch gespeichert.
Tipp: Wenn du unter „Einstellungen -> Oberfläche -> Erweiterte Funktionalität“ den Schieberegler bei „ Neue Listen nach dem Anlegen automatisch öffnen“ auf „ein“ stellst, wird eine neu angelegte Liste sofort geöffnet, damit du sie ausfüllen kannst.
Notenschlüssel nachträglich ändern
Wenn du den Notenschlüssel einer Klassenarbeit ändern möchtest, geht das ganz einfach:
Öffne die Arbeit einfach zum Bearbeiten und passe den Notenschlüssel (im Formular ganz unten) entsprechend an
Flex-Liste pro
Die Liste für (fast) alle Fälle ist die Flex-Liste. Sie kann – neben dem Schülernamen – so ziemlich alles enthalten und ist damit das Universalwerkzeug für eigentlich alles.
Mögliche Spaltentypen sind hier:
- Checkbox (ein Feld zum Abhaken)
- Textzeile (eine einfache Zeile für Texteingaben)
- Freitext (ein mehrzeiliges Eingabefeld für Texteingaben)
- Datum (ein Datumsfeld mit Kalender-Auswahlmöglichkeit)
- Zahl (ein Feld, in dem man nur Zahlen eintragen kann)
- Bewertung (ein Bewertungsfeld mit Sternchen-Bewertungen)
- Feedback-Element „Pflanze“ (ein Bewertungsfeld, mit dem man Pflanzensymbole als Bewertungs-Indikatoren nutzen kann)
- Feedback-Element „Smileys – von 🙁 bis :-)“ (ein Bewertungsfeld, mit dem man Smileys als Bewertungs-Indikatoren nutzen kann, in aufsteigender Reihenfolge von „traurig“ bis „fröhlich“)
- Feedback-Element „Smileys – von 🙂 bis :-(„ (ein Bewertungsfeld, mit dem man Smileys als Bewertungs-Indikatoren nutzen kann, in absteigender Reihenfolge von „fröhlich“ bis „traurig“)
- Benotung (ein Feld zum Hinterlegen einer Schulnote)
- Ja / Nein / Keine Angabe (ein Schieberegler für diese 3 Auswahlmöglichkeiten)
- Schülerdaten (hinterlegte Stammdaten der Schüler)
Kombi-Liste pro
Mit der Kombi-Liste lassen sich verschiedene Listen einer Klasse zu einer Ansicht zusammenfügen. Wenn du beispielsweise eine tägliche Anwesenheitsliste und weitere Anwesenheitslisten für den Sportunterricht oder Fördergruppen pflegst, kannst du aus diesen drei Listen eine Gesamtansicht zaubern, indem du sie kombinierst.
Eine Kombi-Liste hat keine eigenen Spalten und bedient sich aus den vorhandenen Informationen anderer Listen, daher wählst du beim Anlegen einer solchen Liste als „Spalten“ vorhandene Listen aus und im Anschluss die Spalten, die du daraus brauchst: Fertig.
Die Kombi-Liste wächst dabei automatisch mit, wenn die Listen, auf die sie sich bezieht, in neuen Versionen vorliegen oder geänderte Daten enthalten.
Die verschiedenen Ansichten
Je nachdem, welche Informationen man gerade benötigt, lassen sich die Listen in entzettelt grundsätzlich auf verschiedene Arten darstellen.
Klassischerweise findest du die Listen beim Öffnen des Büros zugeklappt wieder:
So siehst du den Namen der Liste, um welchen Typ Liste es sich handelt, wieviele Versionen vorliegen und aus welchem Zeitraum oder von welchem Datum sie stammen.
Auf- und zuklappen
Möchtest du mehr sehen, klickst du zunächst auf das Pfeil-Symbol, das sich am rechten Rand einer jeden Liste wiederfindet: Zeigt der Pfeil nach unten, kannst du sie aufklappen. Zeigt er nach oben, kannst du sie zuklappen.
Detailansicht (Standardansicht einer aufgeklappten Liste)
Je nach Listen- und Spaltentyp variiert die Darstellung im aufgeklappten Zustand. In aller Regel aber findest du zunächst eine Tabelle, in der einerseits das Datum der Liste und andererseits kumulierte Werte zu finden sind.
In unserem Beispielbild hier zeigen wir die Detailansicht einer Flex-Liste, für die es 2 Versionen gibt: vom 11. und 12. Januar 2023.
Für jedes Datum siehst du hier eine Zeile, die jeweils die Gesamtzahl ausgefüllter Felder enthält.
Summenansicht (wird über das Summenzeichen aktiviert)
Um von der Detailansicht, die dir einen Überblick über die jeweiligen Tage liefert, in eine Summenansicht zu wechseln, die dir einen Überblick über die jeweiligen Schüler liefern soll, klicke auf das Summen-Symbol.
Die Ansicht wechselt nun von einer chronologischen Ansicht zu einer Ansicht auf Schülerebene und zeigt je Spalte die Summe der ausgefüllten Felder an.
Nun kannst du dir für jeden Schüler die Einträge aus den jeweils vorhandenen Listen anzeigen lassen, indem du auf den kleinen, blau hinterlegten, Pfeil links neben dem Schülernamen klickst.
Die vertikale Ansicht (wird über den Pfeil nach unten aktiviert)
Die vertikale Ansicht zeigt die einzelnen Versionen einer Liste als Tabs am oberen Bildschirmrand und die enthalten Einträge unter- statt nebeneinander an. Dies ist immer dann hilfreich, wenn deine Liste sehr viele Spalten enthält und du einen Schüler oder eine Schülerin fokussiert betrachten möchtest.
Auch ist diese Ansicht der Schlüssel zu Feedback-Bögen : Wenn du eine Liste mit aktivierter, vertikaler Ansicht als PDF-Datei exportierst, erhältst du sie als Feedback-Bogen zum Ausschneiden und zur Weitergabe an deine Schülerinnen und Schüler.
Tipp : Die Schaltfläche für die vertikale Ansicht findest du auch im Listen-Editor wieder. Also immer dann, wenn du eine Liste ausfüllst, kannst du die Ansicht mit dem selben Button wechseln: Er erscheint beim Ausfüllen ganz oben rechts in der Funktionsleiste des Editors.
Klassenarbeiten
Bei Klassenarbeiten wird dir standardmäßig das Ergebnis der Arbeit angezeigt. Du kannst die Ansicht ändern und auf die Durchschnitts-Übersicht wechseln: Für jede Aufgabe siehst du so auf einen Blick die durchschnittlich erreichten Punkte.
Den Wechsel der Ansicht findest du an der selben Stelle, an der du bei allen anderen Listen Detail- und Summenansicht wechseln kannst: Oben rechts, gleich links vom Aufklappen-Button 😉
Am Ende der Ansicht einer Klassenarbeit wird dir zudem noch der Notenspiegel angezeigt.
Tipp : Öffne die Klassenarbeit zum Ausfüllen und stelle auf die vertikale Ansicht um. Wenn du nun ein PDF erzeugst, erhältst du – analog zu den Feedback-Bögen – kleine Schnipsel mit den Ergebnissen der Arbeit zum Ausschneiden. So kannst du jeder Schülerin und jedem Schüler das Ergebnis aushändigen.
Die Entwicklung anhand von Werten einer Liste visualisieren
Du kannst die einzelnen Versionen einer Liste auch visuell miteinander vergleichen, um beispielsweise den Entwicklungsfortschritt deiner Schützlinge zu visualisieren. Wische eine Liste einfach so, wie du es schon kennen solltest, nach links und klicke auf den Statistik-Button.
Nun kannst du die zu vergleichenden Versionen und den Diagramm-Typ wählen.
Bei manchen Listen ist es sinnvoll, X- und Y-Achse zu vertauschen: Probier es gerne einfach aus.
Exportieren von Listen als PDF- oder Excel-Datei pro
In der entzettelt App kannst du nahezu alle Listen und Übersichten einfach in das Excel- oder PDF-Format exportieren: Verwende hierzu einfach die „Drucken“-Schaltfläche (exportiert die Ansicht als PDF) oder entsprechend die „Excel“-Schaltfläche, die dir im Handumdrehen ein Excel-Sheet erzeugt.
Wichtig : Die Schaltfläche exportiert die Ansicht immer in der aktuell sichtbaren Version. Wenn du also die vertikale Ansicht gewählt hast, wird diese auch als Excel- oder PDF-Datei exportiert.
Mit unseren Filtern die Übersicht behalten
Damit du die Übersicht nicht verlierst, haben wir Filter im oberen Bereich der angezeigten Seite eingebaut, mit denen du alle Listen auf die Informationen reduzieren kannst, nach denen du gerade suchst.
Die Übersicht im Büro kannst du so nach der Farbe einer Liste filtern.
Um beispielsweise alle grünen Listen anzeigen zu lassen, klickst du einfach den gleichfarbigen Filter-Button an.
Inhalte einzelner Listen filtern
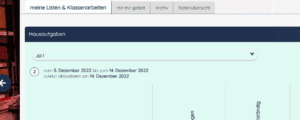
Du möchtest wissen, wie deine Schülerinnen und Schüler der Fördergruppe bei einer Klassenarbeit abgeschnitten haben und nur diese sehen? Kein Problem! In der blau hinterlegten Funktionsleiste jeder Liste findest du ein „Lupen“-Symbol. Sobald du es anklickst, öffnet sich der Listen-Filter, mit dem du die Anzeige jederzeit auf die entsprechend passenden Einträge reduzieren kannst.