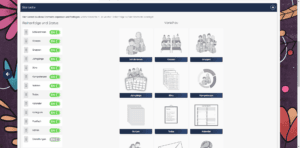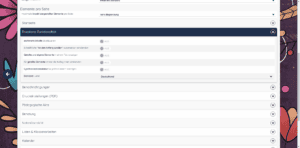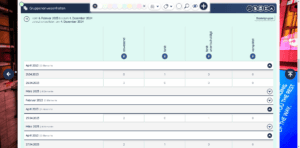Die Schaltzentrale von entzettelt: Im Einstellungsbereich „Oberfläche“ kannst du die App an deine Bedürfnisse anpassen. Geänderte Einstellungen werden automatisch gespeichert und benötigen keinen „Speichern“-Button. Alle hier getätigten Änderungen wirken sich auf alle Geräte aus, mit denen du entzettelt verwendest.
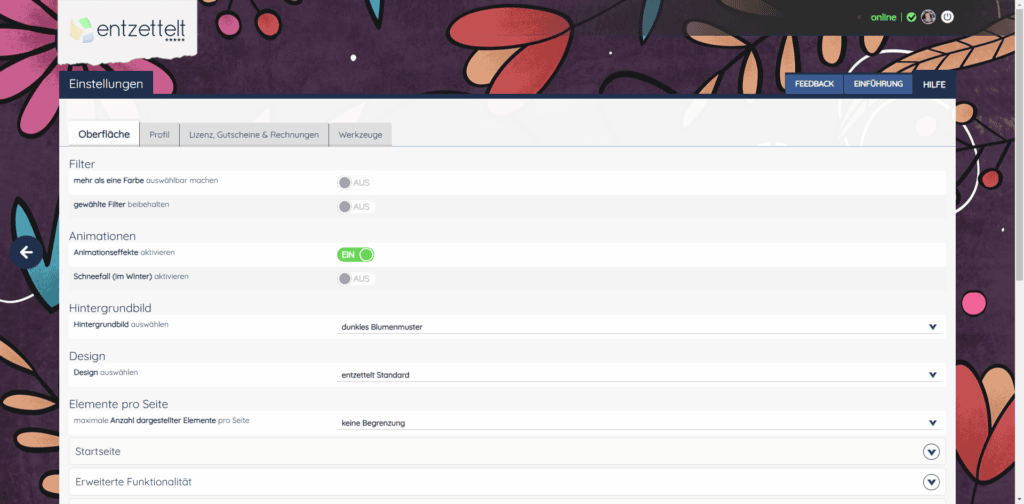
Filter
Hier kannst du auswählen, ob du in den Filtern mehr als eine Farbe auswählbar machen möchtest: Stellst du den Schieberegler auf „ein“, kannst du in allen Ansichten mehrere Farben auswählen und so zum Beispiel alle roten, gelben und grünen Notizen anzeigen lassen. Bleibt der Schieberegler auf „aus“, kannst du nur eine Farbe wählen und so eine Ansicht nur nach einer Farbe filtern lassen.
Animationen
Die Oberfläche von entzettelt wird standardmäßig animiert dargestellt. Listenelemente „fliegen“ so förmlich ins Bild oder Informationen werden ein- und ausgezoomt. Diese Animationseffekte können unter Umständen aber auch dazu führen, dass die Benutzeroberfläche langsam wird. Dies ist vor allem auf älteren Geräten zu beobachten. Solltest du keine Animationseffekte wünschen, kannst du den Schieberegler auf „aus“ stellen. Anderenfalls lass ihn einfach in der Position „ein“.
Hintergrundbild
Hier kannst du das Hintergrundbild von entzettelt ändern: Wähle einfach aus zahlreichen Bildern das aus, das dir am besten gefällt. Du möchtest ein eigenes Hintergrundbild wählen? Kein Problem! Wähle einfach die Option „eigenes Hintergrundbild verwenden“ und lade ein eigenes Bild in die App.
Design
Hier kannst du wählen, ob du das Standarddesign (entzettelt Standard) oder den Nachtmodus verwenden möchtest. Der Nachtmodus ist eine dunklere Variante von entzettelt, die vor allem in den Abendstunden und nachts dabei hilft, die Augen zu schonen. Auch kann es dabei helfen, die Akkulaufzeit deines Tablets oder Notebooks zu verlängern, da der Bildschirm weniger hell leuchten muss.
Elemente pro Seite
Du hast zu viele Elemente angelegt und möchtest nicht immer alles sehen? Hier hast du die Möglichkeit, die angezeigten Schüler-, Klassen- und generell alle Listen auf 25, 50, 100 oder 250 Einträge pro Seite zu limitieren. Wenn es mehr Einträge gibt, bekommen alle Ansichten eine entsprechende Seitenauswahl.
Startseite
Dir gefällt die Anordnung der Startseite nicht? Dann ändere sie so, wie du sie brauchst. Hier kannst du einzelne Bereiche ausblenden, indem du den „Ein/Aus“-Schalter neben dem jeweiligen Bereich betätigst und die Reihenfolge beliebig ändern.
Schiebe dazu einfach die Einträge im Bereich „Reihenfolge und Status“ hoch oder runter, bis es für dich passt.
Der Vorschau-Bereich wird dabei ständig aktualisiert, damit du gleich sehen kannst, wie sich deine Änderungen auf die Startseite auswirken.
Erweiterte Funktionalität
Unter „ Erweiterte Funktionalität “ findest du einige Komfortfunktionen von entzettelt , die dir ein möglichst komfortables Arbeiten mit unserer App ermöglichen sollen.
Es gibt eben nicht „diesen einen Lehrer“ oder „diese eine Lehrerin“, so dass wir im Laufe der Zeit einige Möglichkeiten eingebaut haben, die Funktionsweise von entzettelt anzupassen.
Neue Listen nach dem Anlegen automatisch öffnen
Stelle diesen Schieberegler auf „ein“, wenn du eine neu angelegte Liste im Bereich „Büro“ unmittelbar nach dem Erstellen mit Leben füllen möchtest. Wenn du diesen Schieberegler auf „aus“ stellst, werden neu angelegte Listen nur in der Übersicht angezeigt. Um sie auszufüllen, musst du sie dann erst anklicken.
bereits erstellte Listen als Vorlagen nutzen
Diese Einstellung ist standardmäßig aktiviert und sorgt dafür, dass jede von dir erzeugte Liste automatisch in deinen Vorlagen gespeichert wird. So kannst du eine Liste immer und immer wieder für andere Klassen oder Gruppen verwenden und musst sie nicht jedes Mal neu erzeugen.
auch archivierte Listen als Vorlagen nutzen
Du brauchst diese eine Liste aus dem letzten Schuljahr als Vorlage? Dann aktiviere diese Einstellung. Bereits archivierte Listen werden dir dann im Vorlagen-Dropdown angeboten.
archivierte Inhalte deaktivieren
Du brauchst das Archiv zur Zeit nicht? Dann schalte es einfach ab. Es benötigt dann einerseits keine Ressourcen auf deinem Gerät und belegt keinen Platz auf deinem Bildschirm. Es ist damit übrigens nicht gelöscht, sondern steht dir weiterhin zur Verfügung und wird dann wieder angezeigt, wenn du diese Funktion reaktivierst.
Mehrere Versionen einer Liste nach Monat gruppieren
Diese Funktion kann für mehr Übersichtlichkeit sorgen. Angenommen du erstellst täglich eine Anwesenheitsliste, dann kommen da in einem Monat im Schnitt 20 Versionen zusammen.
Nach einem halben Jahr entzettelt wäre die Listenansicht schon sehr lang. Aktivierst du diese Funktion, wird die Listenansicht nach „X“ Elementen (diesen Wert stellst du hier ein) automatisch nach Monaten gruppiert.
Einen Beispiel-Screenshot, der die Auswirkungen dieser Funktion auf die Listenansichten zeigt, siehst du hier.
Eine Warnung im Listeneditor anzeigen, wenn ich offline arbeite
Du arbeitest im Kollegium? Deine Änderungen sollen auch im Kollegium sofort sichtbar sein? Dann wäre es nicht optimal, wenn du offline arbeitest. Hiermit kannst du dir eine Warnung anzeigen lassen, wenn du eine Liste offline bearbeitest.
Schaltfläche „An den Anfang scrollen“ automatisch einblenden
Hiermit aktivierst du einen praktischen Helfer, der immer dann erscheint, wenn du die Ansichten etwas nach unten gescrollt hast. So gelangst du schnell wieder zurück an den Anfang der Seite.
Geteilte und eigene Elemente in einem Tab anzeigen
Wenn du diesen Schalter auf „ein“ stellst, werden alle Elemente – ob eigene oder geteilte Elemente – in einem Reiter angezeigt. Schaltest du ihn aus, werden eigene Elemente im Reiter „meine…“ und geteilte Elemente im Reiter „mit mir geteilt“ angezeigt. Wenn man viele Elemente im Kollegium gemeinsam bearbeitet, sollte man diesen Schalter wahrscheinlich aktivieren.
für geteilte Elemente immer die Kolleg:innen einblenden
Hiermit wird dir am Element immer gleich der Name der Kolleginnen und Kollegen angezeigt, mit denen du ein Element geteilt hast. Gehört das Element nicht dir, erscheint hier der Name des Kollegen oder der Kollegin, von dem oder der du das Element erhalten hast.
Hinweis : Bei einem großen Kollegium mit vielen Teams und Teammitgliedern wird es hier schnell unübersichtlich.
Synchronisationsstatus für jedes Element anzeigen
Dieser Schalter aktiviert ein kleines Helferlein, das bei jedem Element mit angezeigt wird. Anhand der Farbe des Synchronisationsstatus kannst du erkennen, ob ein Element bereits auf den Server übertragen wurde oder nicht. Grüne Marker bedeuten: Element ist auf den Server übertragen worden. Rote Marker bedeuten, dass ein Element noch auf die Übertragung wartet.
Standard-Land
Wähle hier das Land aus, in dem du unterrichtest, oder aus dem die meisten deiner Schüler und Schülerinnen kommen. Die Rufnummern, die du unter „Telefonische Erreichbarkeit“ in den Stammdaten deiner Schüler und Schülerinnen hinterlegt hast, werden so direkt aus der App anrufbar. Du kannst dann auf einem Smartphone oder Tablet sofort einen Anruf starten, indem du die hinterlegte Telefonnummer antippst.
Anrufe aus der App anonym starten
Wenn du nicht möchtest, dass bei Anrufen aus der App deine Rufnummer mit übertragen wird, aktiviere diese Einstellung. WICHTIG : Aufgrund aktueller Änderungen der Browserhersteller ist ein anonymer Anruf aus der App zur Zeit nicht möglich. Wir versuchen, hierfür eine brauchbare Lösung zu finden, müssen diese Option aber möglicherweise bald ausbauen.
Anzahl Sterne in Bewertungsfeldern
Hier legst du fest, wie viele Sternchen ein Bewertungsfeld haben soll. Die Auswahl reicht von 3 bis 10 Sternen, so dass für jeden Geschmack etwas Passendes dabei sein dürfte.
Anzahl Smileys in Feedback-Elementen
Hier kannst du festlegen, wie viele Smileys deine Feedback-Elemente haben sollen. Du hast die Wahl von 2 bis 5. Wählst du beispielsweise 2 Smileys aus, kennt das Feedback-Element nur 🙂 und 🙁 – bei mehreren Smileys löst die Skala feiner auf und es gibt nicht nur „Licht und Schatten“ zur Auswahl.
Breite von Freitextfeldern in Listen
Freitextfelder benötigen eine Menge Platz. Wie viel Platz du ihnen zugestehst, legst du hier fest, indem du die maximale Breite angibst. Du hast die Wahl von „schmal“ bis „maximal“ – Probiere am besten selbst aus, mit welcher Einstellung du optimal arbeiten kannst. In ihrer Höhe sind Freitextfelder übrigens nicht beschränkt.
Benachrichtigungen
Du möchtest benachrichtigt werden, wenn ein Termin ansteht? Die Geburtstage deiner Schützlinge möchtest du auch nicht verpassen? Dann aktiviere die Benachrichtigungsoptionen. Du kannst hier festlegen, ob und wann du über anstehende Ereignisse benachrichtigt werden möchtest.
Wichtig : Weil diese Funktion deine Erlaubnis braucht, musst du sie persönlich aktivieren.
Auf Apple-Geräten mit iOS steht sie ab Version 16.4 zur Verfügung. Voraussetzung hierfür ist weiterhin, dass du entzettelt als Verknüpfung auf deinem Homescreen angelegt hast.
Druckeinstellungen (PDF)
Hier kannst du festlegen, wie deine exportierten PDF-Dateien aussehen sollen.
Loch-Markierungen erzeugen und Seitenrand vergrößern
Aktivierst du diese Einstellung, wird der linke (im Querformat der obere) Seitenrand etwas breiter und ein kleiner Strich wird in der Mitte platziert, mit dessen Hilfe du den Locher perfekt positionieren kannst.
PDF immer im Querformat erzeugen
Hiermit legst du fest, dass PDF-Dateien – unabhängig von ihrem Platzbedarf – immer im Querformat erzeugt werden sollen. Lässt du die Funktion deaktiviert, findet entzettelt selbst heraus, auf welches Format deine exportierten Dateien am besten passen.
Spaltenausrichtung
Hier stellst du ein, wie exportierte Listenspalten auszusehen haben: Du kannst Spalten links- oder rechtsbündig oder auch zentriert ausgeben lassen.
Klassenarbeiten immer als Feedbackbogen mit Schnittmasken erzeugen
Wenn du Klassenarbeiten immer als Feedbackbogen exportieren möchtest, aktiviere diese Einstellung.
Pädagogische Akte
Hier kannst du einstellen, ob nur Elemente angezeigt werden sollen, für die es für einen Schüler oder eine Schülerin auch Einträge gibt. Listenversionen ohne einen Eintrag der Schülerin / des Schülers werden so standardmäßig ausgeblendet und die Übersichtlichkeit in der pädagogischen Akte verbessert.
Auch hast du die Wahl, ob Klassenarbeiten ebenfalls in der Akte oder ausschließlich im Bereich „Benotung“ angezeigt werden sollen.
Benotung
Hier legst du fest, mit welchen Benotungsmodellen du arbeiten möchtest.
Zur Zeit bieten wir hier folgende Modelle an:
- ganze Noten (sehr gut – ungenügend)
- halbe Noten (1+, 1, 1-, 2+, 2, 2-,…)
- Viertel- und Halbnoten (1+, 1, 1-, 1-2, 2+, 2, 2-, 2-3,…)
- Punkte (1-15)
- Bremer Beurteilungssystem (sicher, überwiegend sicher,…)
- Hamburger E- und G-Noten
- Österreich: (sehr gut – nicht genügend)
Tipp: Wenn ein Benotungsmodell fehlt, das du dringend benötigst, wende dich vertrauensvoll an unseren Support. Hierzu kannst du auch die Feedback-Funktion der App verwenden. Wir implementieren das fehlende Modell schnellstmöglich und stellen es mit einem der nächsten Updates zur Verfügung.
Notenübersicht
Hier stellst du ein, welche Spalten (oder Zeilen – je nach Ansicht) in den Notenübersichten standardmäßig angezeigt oder ausgeblendet werden sollen. In der jeweiligen Übersicht hast du natürlich weiterhin die Möglichkeit, diese Einstellung temporär zu ändern.
Listenzusammenfassung
Es streiten sich die Geister, ob die Zusammenfassung einer Liste die Summe aller ausgefüllten Felder oder die Summe der enthaltenen Werte zeigen soll. Damit du es nach deinen Wünschen einstellen kannst, legst du hier fest, welche Darstellungsform für einfache Bewertungsfelder, Aufgaben einer Klassenarbeit oder Zahlen verwendet werden soll. Du hast die Wahl zwischen „Einträge zählen“ und „Werte summieren“.
Kalender
Welche Elemente du im Kalender grundsätzlich sehen möchtest, legst du hier fest: Du hast die Wahl, ob Todos, Listen oder Notizen im Kalender erscheinen sollen, oder ob dein Kalender nur für Termine, Geburtstage und Ferien interessant sein soll.
Farben und Farbreihenfolge
entzettelt liebt Farben. Du auch? Dann lege hier fest, wie viele Farben du nutzen möchtest und in welcher Reihenfolge sie im Filter erscheinen sollen.
Farbeinstellungen
Hier kannst du definieren, ob du das „klassische“ Farbmodell für die Darstellung von Schülerinnen und Schülern nutzen oder für jeden Schüler und jede Schülerin eigene Farben festlegen möchtest. „Klassisch“ bedeutet rosa, blau und grün für weiblich, männlich und divers.
Alternativ steht dir das Farbschema für Elemente (also wie bei Listen, Notizen, etc.) zur Verfügung. Dann kannst du jedem Schüler und jeder Schülerin eine eigene Farbe zuweisen.
Weiterhin legst du hier fest, mit wie vielen Farben du generell arbeiten möchtest. Die Skala reicht von 1 bis 9.
Die Reihenfolge der Farben im Filter legst du fest, indem du die Farben einfach von oben nach unten verschiebst.
Farbkategorien
Deine Farben stehen für Kategorien? Kennen wir. Deswegen kannst du diesen Kategorien für jede Art von Element auch Namen geben. Wenn rote Notizen immer „wichtig“ sind: Nenne die Kategorie rot im Bereich Notizen einfach „wichtig“. Die hier gesetzten Bezeichnungen findest du auch im Farbfilter wieder, wenn du die Legende aufklappst.
Wenn du das Farbschema für Schülerinnen und Schüler entsprechend geändert hast, kannst du auch hier die Farben deiner Schützlinge mit Namen für die jeweiligen Kategorien ausstatten.
Sortierung
Hier kannst du festlegen, wie die einzelnen Bereiche standardmäßig sortiert werden sollen.
Für jeden Elemente-Typ findest du entsprechende Einstellmöglichkeiten.
Beispiel: Notizen
Wenn die Liste der Notizen zunächst nach ihrer letzten Bearbeitung und anschließend nach dem Erstellungszeitpunkt sortiert werden soll, wähle im ersten Dropdown „Zuletzt aktualisiert“ aus. Mit dem nächsten Dropdown wählst du dann die Reihenfolge „auf- oder absteigend“, wobei „absteigend“ bedeutet, dass die zuletzt aktualisierten Notizen immer oben erscheinen sollen.
Als nächstes wählst du dann den Erstellungszeitpunkt und stellst auch hier die Reihenfolge ein.
Wenn du weitere Sortierkriterien hinzufügen oder entfernen möchtest, nutze die entsprechenden Schaltflächen (rot hinterlegtes X entfernt, grün hinterlegtes + fügt Neue hinzu).
Zum Umsortieren deiner Sortier-Reihenfolge kannst du die Felder einfach hoch oder runterschieben.