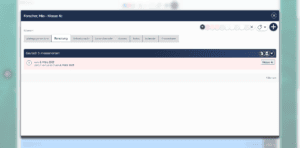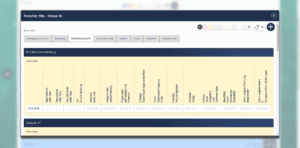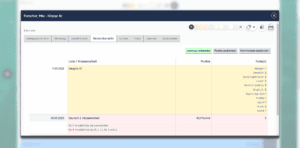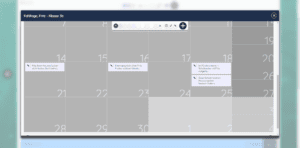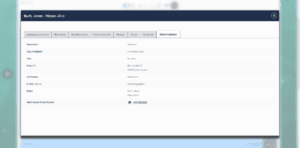Alle Informationen zu einer Schülerin oder einem Schüler auf einen Blick
Im Laufe der Zeit wirst du einige Informationen zu einem Schüler oder einer Schülerin angelegt haben: Nicht nur die persönlichen Daten, sondern vor allem auch Listen, Feedback, Klassenarbeiten, Tests und vielleicht auch unzählige Notizen.
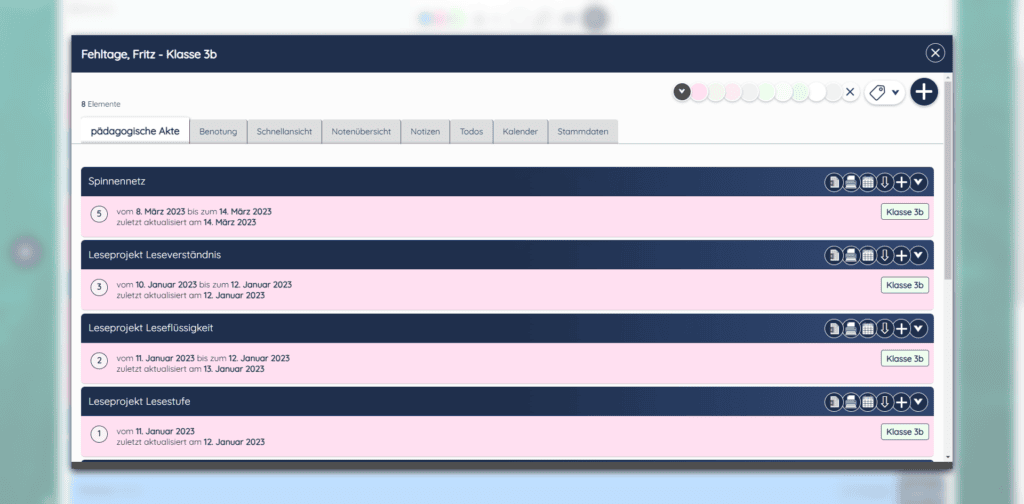
Damit du nicht ständig zwischen den Ansichten hin- und herwechseln musst, findest du alle Informationen, die sich einer Schülerin oder einem Schüler zuordnen lassen, in der Detailansicht.
Diese öffnest du, indem du einen Eintrag anklickst oder – auf dem Tablet oder Smartphone – mit dem Finger darauftippst.
Die pädagogische Akte
In der pädagogischen Akte findest du alle Listen, die sich einem Schüler oder einer Schülerin zuordnen lassen.
Gehen wir von einem Beispiel aus:
Fritz Fehltage ist in der Klasse 3b und in der Bastelgruppe.
In seiner pädagogischen Akte findest du also:
-
alle Listen, Notizen und Termine, die du Fritz zugeordnet hast, also alle Listen, die…
- der Klasse 3b
- der Bastelgruppe
- allen Schülern
- oder Fritz direkt zugeordnet sind
Du siehst hier also immer nur die Informationen der jeweiligen Elemente, die sich auf den Schüler, bzw. die Schülerin beziehen: So hast du immer alle Informationen fokussiert im Blick.
Benotung
Wie auch in der pädagogischen Akte findest du im Bereich „Benotung“ alle Klassenarbeiten und Listen mit Benotungsfeldern wieder, die sich auf den geöffneten Datensatz beziehen.
Listen mit Benotungsfeldern kannst du im Büro erstellen. Wähle hierfür als Listen-Typ die „Flex-Liste“ aus und füge deiner Liste eine Spalte des Typs „Benotung“ hinzu.
Sobald diese Liste Benotungen für den ausgewählten Schüler oder die ausgewählte Schülerin enthält, erscheint sie genau hier.
Schnellansicht
Du möchtest nicht lange herumklicken und brauchst flott eine Übersicht über alles, was du in Listen & Klassenarbeiten zu einer Schülerin oder einem Schüler notiert hast? Kein Problem! Mit der Schnellansicht erhältst du genau den Überblick, den du beispielsweise in Elterngesprächen gebrauchen kannst.
Wichtig : Anders, als in den anderen Ansichten, lassen sich die hier dargestellten Elemente weder editieren, noch löschen oder ausdrucken. Diese Übersichtsseite ist rein informativ und soll dir lediglich einen zügigeren Zugriff auf relevante Informationen bieten.
Notenübersicht
Neben dem Bereich „Benotung“, der dir schnell alle Listen mit Benotungsfeldern und Klassenarbeiten anzeigt, gibt es auch eine schnelle und kompakte Übersicht.
Hier werden dir alle Noten und – bei Klassenarbeiten – erreichten Punkte eines Schülers oder einer Schülerin angezeigt.
Du hast die Wahl, ob du die Kommentarspalten und Punkte sehen möchtest: Benutze zum ein- oder ausschalten der Ansichten einfach die gleichnamigen Buttons.
Tipp: Wenn du eine Standardeinstellung festlegen möchtest, kannst du das im Einstellungsbereich der App erledigen.
Die Notenübersicht lässt sich übrigens einfach über den „Drucken“-Button als PDF- oder den „Excel“-Button als Excel-Datei exportieren.
Notizen, Todos & Kalender
Analog zu den oben beschriebenen Listenansichten, der pädagogischen Akte und der Benotungs-Liste, findest du zum jeweils gewählten Schüler oder Schülerin natürlich auch alle Notizen & Todos wieder, die du ihm oder ihr zugeordnet hast.
Der Kalender zeigt dir alle Notizen, Todos, Listen und Klassenarbeiten an, die der Schülerin oder dem Schüler zugeordnet werden können.
Je nach eingesetztem Gerät – also, ob du die App auf einem Tablet, Smartphone oder am PC verwendest – sieht der Kalender übrigens anders aus: So, dass immer alle wesentlichen Inhalte auf deinen Bildschirm passen.
Die Filter ermöglichen dir zudem, die im Kalender sichtbaren Elemente beispielsweise nur auf Listen oder Notizen zu beschränken.
Stammdaten
Du brauchst flott die Telefonnummer der Mutter von Fritz?
Dann hilft dir die Stammdatenansicht schnell weiter. Hier hast du alle Stammdaten im Überblick, die du zu deiner Schülerin oder deinem Schüler angelegt hast.