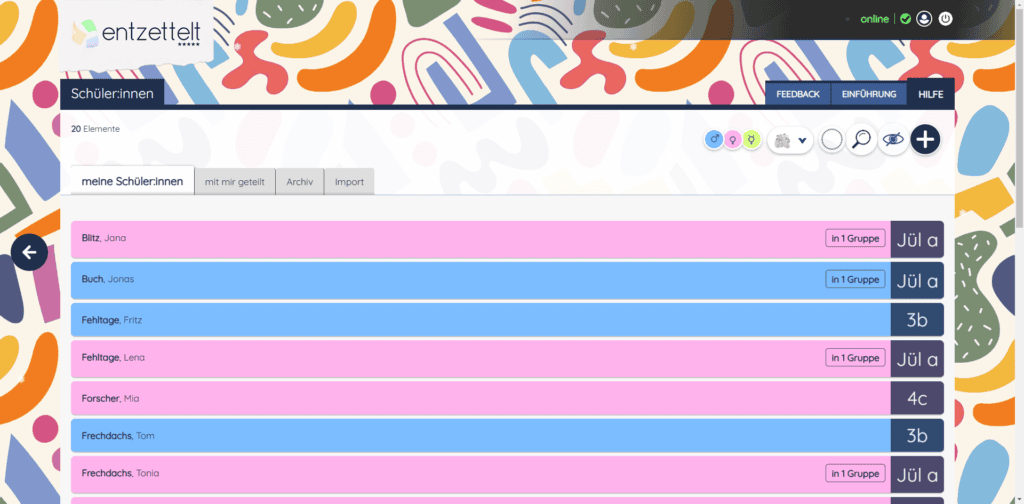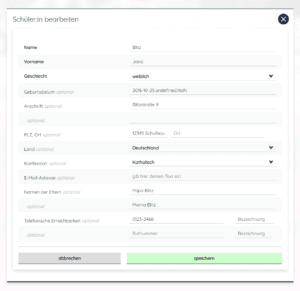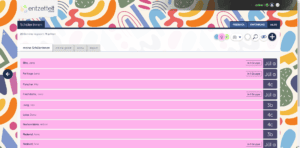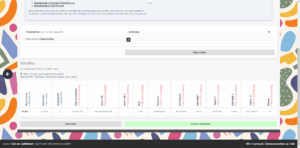Schüler und Schülerinnen lassen sich im gleichnamigen Bereich von
entzettelt
anlegen und verwalten.
Klicke auf der Startseite einfach auf das Schüler-Symbol, um in diesen Bereich zu wechseln.
Solltest du bereits Schüler oder Schülerinnen angelegt haben, findest du hier eine übersichtliche Liste mit den wesentlichen Informationen: Nachname, Vorname und – falls zutreffend – den Namen der Klasse. Auch das Geschlecht lässt sich anhand der Farbe leicht erkennen. Während die Daten von Schülerinnen rosa hinterlegt werden, werden männliche Schüler blau und Diverse gelb hinterlegt.
Anlegen neuer Schülerinnen und Schüler
Video : So wird’s gemacht (YouTube-Link)
Um einen neuen Schüler oder eine Schülerin anzulegen, klicke zunächst auf das blau hinterlegte „ + „-Symbol am oberen Bildschirmrand.
Es öffnet sich ein Formular, in dem du alle Daten eintragen kannst, die du brauchst:
- Name
- Vorname
- Geschlecht
- Geburtsdatum
- Anschrift
- PLZ & Ort
- Land
- Konfession
- Namen der Eltern
- Telefonische Erreichbarkeit
Bis auf Vorname, Nachname und Geschlecht sind alle Angaben optional.
Wenn du fertig bist, klicke auf den grünen „speichern“-Button, um deine Eingabe zu beenden.
Das Formular wird geschlossen und du findest deinen neu angelegten Schülerdatensatz in der Übersichtsseite wieder.
Bearbeiten vorhandener Schülerinnen und Schüler
Video: So wird’s gemacht (YouTube-Link)
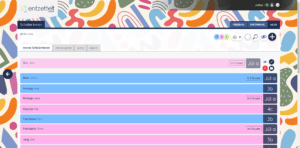
Hin und wieder ist es notwendig, Daten zu aktualisieren. Hierzu gehst du wie folgt vor: Auf dem Tablet oder Smartphone wischst du einfach von rechts nach links (oder anderherum – ganz wie du magst) mit deinem Finger über den Schülerdatensatz, den du gerne bearbeiten möchtest. Auf dem PC reicht es aus, mit der rechten Maustaste auf den Datensatz zu klicken.
Rechts neben dem gewünschten Datensatz erscheinen nun kleine Buttons, von denen der erste einen Stift symbolisiert.
Klicke oder tippe mit dem Finger darauf und du siehst das selbe Formular, das du bereits vom Anlegen kennst.
Sobald du die gewünschten Änderungen abgeschlossen hast, klicke einfach auf „speichern“. Das Formular wird geschlossen und der Schülerdatensatz aktualisiert.
Schülerinnen und Schüler löschen
Video : So wird’s gemacht (YouTube-Link)
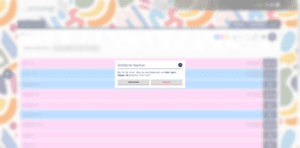
Deine Schülerin ist nicht mehr in deiner Klasse? Ein Schüler nicht mehr an der Schule? Kein Problem. Schüler und Schülerinnen aus der App zu löschen ist genau so einfach, wie sie zu editieren:
Auf dem Tablet oder Smartphone wischst du einfach von rechts nach links (oder anderherum – ganz wie du magst) mit deinem Finger über den Schülerdatensatz, den du gerne löschen möchtest. Auf dem PC reicht es aus, mit der rechten Maustaste auf den Datensatz zu klicken.
Rechts neben dem gewünschten Datensatz erscheinen nun kleine Buttons, von denen letzterer ein rotes X symbolisiert.
Sobald du darauf klickst, wirst du gefragt, ob du dir wirklich sicher bist: Sobald du die Sicherheitsfrage mit „ja“ beantwortet hast, wird der Datensatz gelöscht.
Mit unseren Filtern die Übersicht behalten
Video : So funktionieren unsere Filter (YouTube-Link)
Damit du die Übersicht nicht verlierst, haben wir Filter im oberen Bereich der angezeigten Seite eingebaut, mit denen du alle Listen auf die Informationen reduzieren kannst, nach denen du gerade suchst.
Die Übersicht aller Schülerinnen und Schüler kannst du so nach folgenden Kriterien filtern:
-
Farbe
-
je nach vorgenommener Einstellung hast du die Möglichkeit, jeder Schülerin und jedem Schüler eine von bis zu acht Farben zuzuweisen
- diese Einstellungsmöglichkeit findest du unter „Einstellungen -> Farben & Farbreihenfolge -> Farbschema für Schüler:innen“
-
jeder Farbe kannst du auch einen individuellen Namen geben
- diese Einstellungsmöglichkeit findest du unter „Einstellungen -> Farbkategorien -> Schüler:innen“
-
je nach vorgenommener Einstellung hast du die Möglichkeit, jeder Schülerin und jedem Schüler eine von bis zu acht Farben zuzuweisen
-
Geschlecht
- männlich (blau)
- weiblich (rosa)
- divers (gelb)
-
Klassen- & Gruppen
- Klassen
- Gruppen
- Jahrgänge
- ohne Klassenzuordnung
Um beispielsweise alle männlichen Schüler der Klasse 1a anzeigen zu lassen, klickst du einfach den blauen Filter-Button an und wählst im Dropdown „Schüler:innen“ die Klasse 1a aus.
Schülerinnen, Schüler und Klassen aus anderen Anwendungen importieren
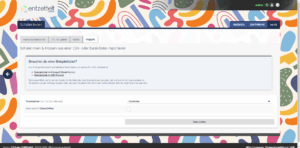
Um Zeit zu sparen, kannst du deine Schüler, Schülerinnen und Klassen auch einfach aus Excel (oder anderen Anwendungen) importieren.
Damit das funktionieren kann, benötigst du entweder eine Excel – oder eine Textdatei im CSV-Format. Wenn du eine solche Datei hast, wechsle im Bereich „Schüler:innen“ einfach zum Tab „Import“.
Wähle hier das Trennzeichen der CSV-Datei aus (bei Excel-Dateien wird das Feld ignoriert) und gib an, ob deine Datei in der ersten Zeile Überschriften enthält.
Nun wählst du deine Datei über den gleichnamigen Button aus.
entzettelt wird dir nun eine Übersicht aller gefundenen Spalten und Zeilen anzeigen.
Jetzt musst du nicht mehr viel tun: Wähle einfach für jede Spalte aus, welche Daten darin enthalten sind. Wenn eine Spalte nicht importiert werden soll, überspringe sie einfach und belasse sie im „nicht zugeordneten“ Zustand.
Sobald du zufrieden bist, klicke auf „Import vorbereiten“. Dir wird angezeigt, wie viele Klassen, Schülerinnen und Schüler gefunden wurden und – sofern diese Information deiner Erwartung entspricht – angeboten, den Import zu starten.
Dieser Vorgang kann einige Zeit in Anspruch nehmen und benötigt für eine Datei mit etwa 200 Schülerinnen und Schülern ungefähr 30 Sekunden.
Tipp : Wenn du eine Beispieldatei benötigst, kannst du sie direkt aus der App oder gleich hier herunterladen: